Hello and welcome back to Excel Tips and Tricks! This week, we have a Basic User level post in which we explore using ‘Show Changes’ to keep track of cell edits and learn more about the power of cloud storage.
Have you ever prepared a spreadsheet for sharing with others, but were concerned that they might make unintended changes? Maybe you are collaborating on a project and want to keep track of exactly what has changed at for each individual cell?
This is where Show Changes for Excel comes in. With this feature enabled Excel will record a log of every single cell edit over the last 60 days, giving you precision control and oversight over any changes made.
Enabling the Show Changes feature
Before enabling Show Changes the Excel file needs to be saved in cloud storage. Practically that means you must have a Microsoft 365 subscription and save your file in OneDrive or SharePoint. Any changes made to a spreadsheet prior to saving in one of these locations won’t be recorded within the Show Changes feature.
Finding the Show Changes feature
In both the desktop and web versions of Excel the Show Changes feature can be found on the ribbon, under the Review tab.
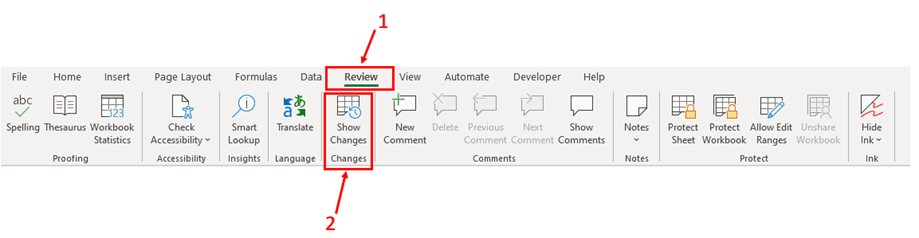
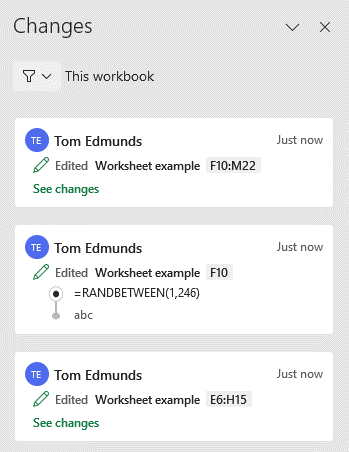
Here the most recent edits to the file are shown at the top and you can scroll down to view earlier changes. Changes by everyone who has access to the spreadsheet are recorded, so you can quickly see what others have done.
Note that if you make any further changes while the Show Changes panel is open, a “See new changes” button pops up.
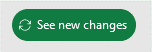
What changes are saved
Each change is recorded with its own card in the task pane.This is packed full of information as follows:
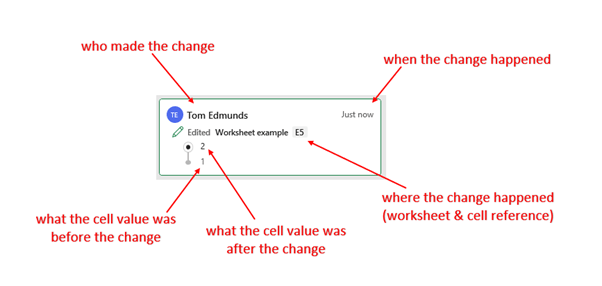
It’s not just cell edits that are recorded. Other changes are saved also, for example inserting and deleting rows, columns, or sheets within your Workbook.

Multiple changes
Where edits are made to multiple cells at the same time a further “See changes” option allows you to expand the card to view the individual changes.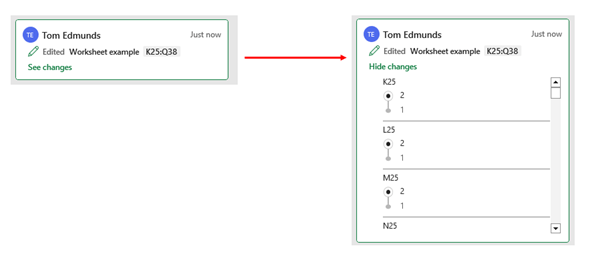
Changes for a specific range or Worksheet
What if you are only interested in seeing if changes have been made to a certain area of the file? There is a filter option in the Show Changes task pane to filter by a specific Worksheet or Range.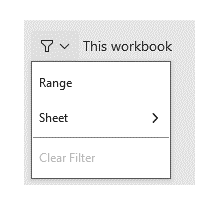
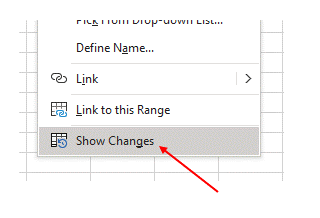
This can be very useful if you are collaborating with another user and want to check if they have made any changes to a particular section of the file.
Interaction with Version History (web version of Excel)
The Show Changes feature has a great integration with Version History in the web version of Excel.
In the online app the Version History button is shown next to the Show Changes button under the Review tab.
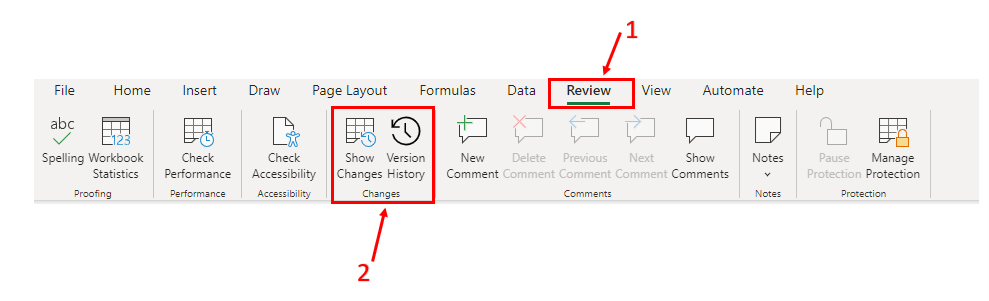
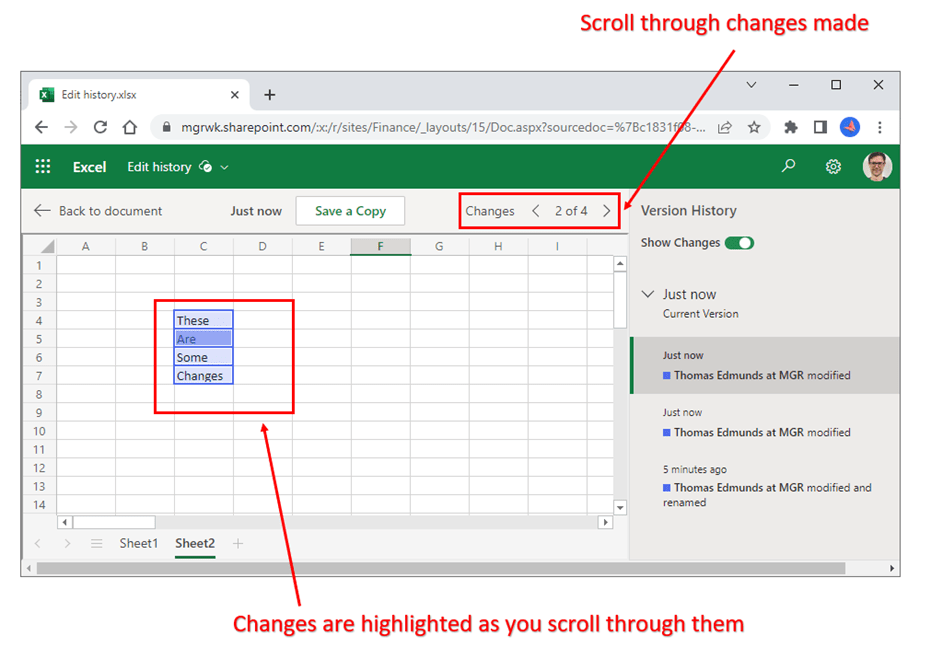
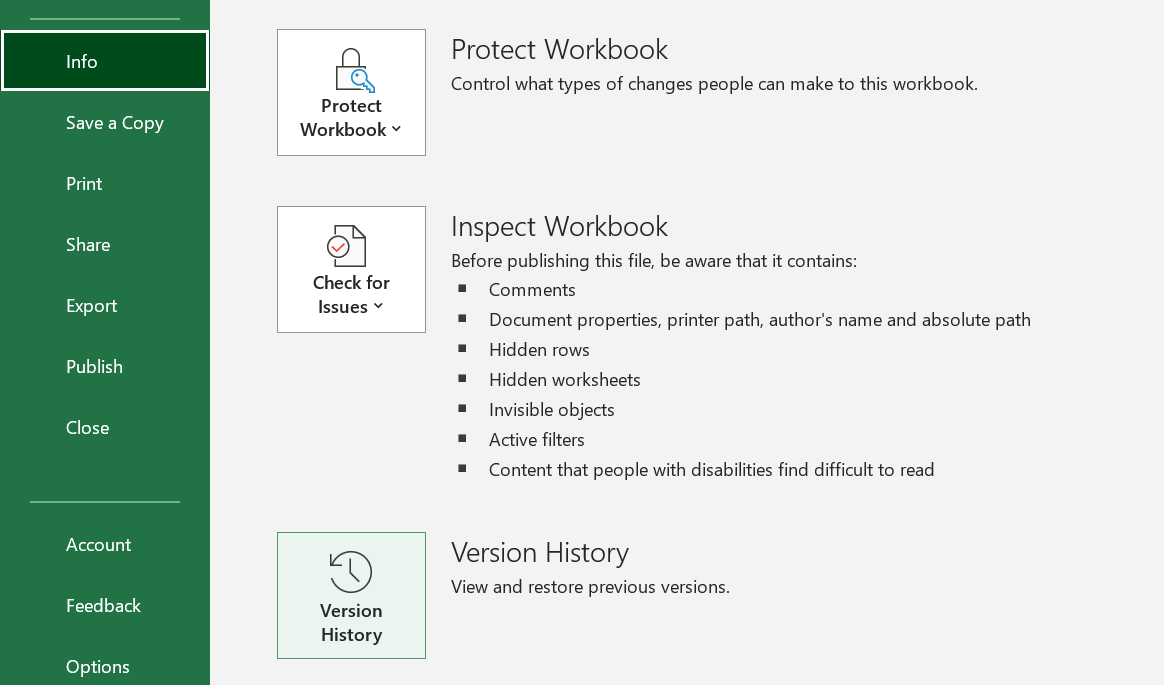
And the rest, as they say, is history
There are many benefits to using cloud storage such as:
- Simultaneous collaboration with different users
- Automatically saving the file with each change
- Automatic version History
Show Changes is the latest feature to exploit the benefits of Cloud Storage empowering users to have a granular view of all recent changes made to their shared Excel files.
- Excel Tips & Tricks #489 – The basics of charts in Excel part 2: Combo charts
- Excel Tips & Tricks #488 – The basics of charts in Excel
- Excel Tips & Tricks #487 – An Introduction to Slicers
- Excel Tips & Tricks #486 – Revisiting inserting hyperlinks
- Excel Tips & Tricks #485 – Refreshing NETWORKDAYS and WORKDAY functions
Archive and Knowledge Base
This archive of Excel Community content from the ION platform will allow you to read the content of the articles but the functionality on the pages is limited. The ION search box, tags and navigation buttons on the archived pages will not work. Pages will load more slowly than a live website. You may be able to follow links to other articles but if this does not work, please return to the archive search. You can also search our Knowledge Base for access to all articles, new and archived, organised by topic.
